Microsoft Teams - How to configure Azure log analytics for monitor teams room system
Microsoft Teams on M365 is a collaborative workspace that facilitates a modern way of working. It is especially helpful for remote teams, although it offers great benefits to in-house employees as well. Microsoft Teams can help boost team productivity, increase collaboration across departments, and help your company complete tasks in a quick, efficient manner. When you connect third-party solutions to Microsoft Teams.
In nutshell the best
collaborative solution is Microsoft Team and there are lots of smart devices
which are equipped with MS teams to providing the smart meeting room systems
with modern cameras, microphones and smart display screens. The best part on
Teams application is it can function well in all ranges of devices with a
support of basic hardware and running on a windows 10 operating system.
While there are numerous approaches to monitor
the Microsoft Teams room systems this article we will go through the steps to
monitor them through Azure Log Analytics. As other applications Microsoft Teams
App running on room devices will write all the events on the event logs. Through
the Microsoft Monitoring agent in Microsoft Teams it allows these events to be
collected in Azure log Analytics.
Prerequisites as below
:
1.
Subscription with Azure to configure log analytics workspace.
2.
Teams meeting room system with internet connectivity. There are
other methods to collect the logs without internet through Log Analytics
gateway in this approach we are going with direct agent method.
3.
The Teams devices must be running on a windows operating system
on all meeting rooms on a KIOSK mode or probably on a full operating system
mode based on the requirements.
Create Azure Log Analytics and integrate with
Microsoft windows agent.
Log into log analytics workspaces
Create new log analytics workspaces. We can
use the existing workspace as well and it purely depends on the requirement.
Choose the required subscription
Once the Log analytics workspace is created ,
we need to go ahead and download the windows agent. The agent can be downloaded
by navigating to Log Analytics Workspaces – Workspace name – Advanced Settings
– Connected sources – Windows servers – Download the windows agent.
Install the MMA agent on Teams Skype room system
device –
Select only the option connect the agent to
azure log analytics (OMS) because in our case we are not monitoring them via a
local monitoring agent SCOM.
Enter the workspace ID and the key from the
log analytics workspace and select Azure Commercial. If the network is going
through proxy then click advanced and provide the proxy configuration. If the
device is not having connection to the internet then the agent cannot send the
logs to log analytics workspace.
Once installed we can see the Microsoft
Monitoring Agent present on the con07ol panel.
Once opened can see the Azure log analytics
(OMS) and see the status to be successful.
On editing the workspace we can see the
workspace ID and the Workspace Key.
Usually it takes a while to collect the logs
to Azure Monitoring agent.
Configure the required
logs to monitor:
Once the log analytics workspace is being
collected we need to configure the data sources so that the log analytics
workspace can start collecting the required data for monitoring the Teams
Room Systems.
In our case for monitoring the teams device,
we need to collect teams app logs and few hardware related events. We will look
into configuring them now.
Note: We have to be very choosy here on
collecting only the required events, since dumping logs to azure log analytics
involves cost in it and best recommended to choose only the required events.
In order to collect the logs navigate to
advanced settings – Choose data sources – select windows event logs
The key primary log that needs to be collected
is Skype Room System (we have to type them completely and click add as this log
en07y will not autocomplete)
There are few more log events that can be
added, but added these logs which might be helping on monitoring the Teams room
devices.
Having added the windows event logs, we can
navigate to windows performance counters and there are few events which can be
added and useful for us to notify when the devices are having any of the below
issues on them.
Querying the logs:
Once we have configured the required log
sources it’s the time for us to run some queries and see if the logs are been
collected. The azure log analytics workspace works well with Kusto Query
Language and SQL Query Language.
There are default queries like Computers
availability today , list heartbeats and unavailable computers.
Once selecting on the default templates list heart beats and can click on run the below results is obtained.
To see only the Application Event logs we can
run the below query
search * | where Type
== "Event" | where EventLog == "Application"
To see only the Errors generated in the application event logs
search * | where Type == "Event" | where EventLog == "Application" | where EventLevelName == "Error"
To drill down more and look into the perfmon
logs ran the below query to check the system up time.
Perf| where
CounterName == "System Up Time"|summarize avg(CounterValue) by
bin(TimeGenerated, 1h)
There are lot of queries which can be built
from these collected events. Having collected these events , we can configure
them to display as dashboards and collect alerting mechanisms for the critical
events.
If any comments and suggestion feel free to
comments, pls don’t forget to give your remarks, Stay safe and healthy from Covid-19.
Stay tune for new blogs update on Microsoft Teams!








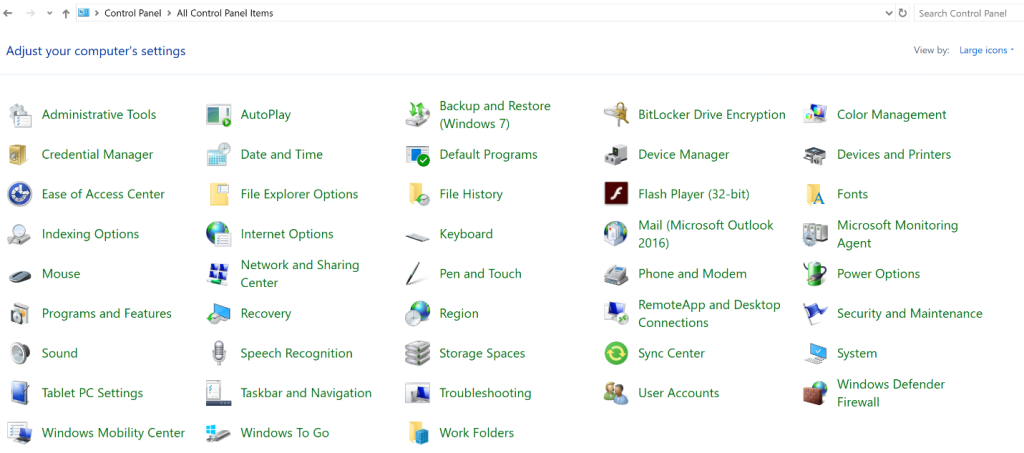












Comments
Post a Comment